This digital edition of the King James Bible with Strong’s Markup and Dictionary contains several features to aid you in your Bible study. Some of these are on the cutting edge of what is possible on the Kindle device; be sure to read all of this preface. It contains four sections: Basic Navigation, Advanced Navigation, Using Strong’s Dictionary with the Bible: Basic Mode, and Using Strong’s Dictionary with the Bible: Advanced Mode. Please note that not all features and navigation options are available on the various Kindle applications for other platforms.
Basic Navigation
There is a fully interactive Table of Contents accessible, as is customary for Kindle books, via Go to -> table of contents in the menu. This Table of Contents provides hyperlinks to each book of the Bible. Clicking on a link to a book provides a list of chapters from which to choose. This Table of Contents also provides hyperlinks to each letter of the dictionary, first for Hebrew and then for Greek, along with the range of Strong’s numbers for that letter. Clicking on a link to a letter provides a list of options for the first two letters of the word as well as the range of Strong’s numbers for that letter combination.
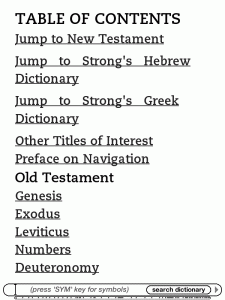
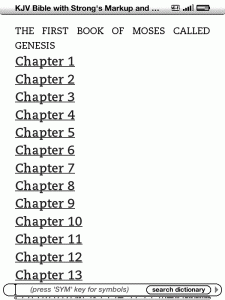
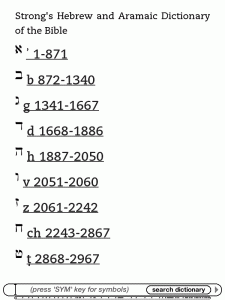
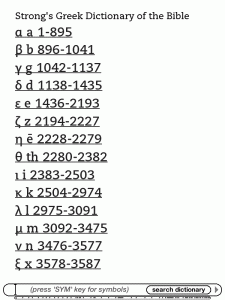
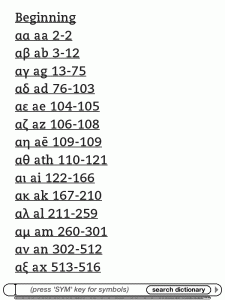
Advanced Navigation
Note: some of the navigation features may or may not work, depending on the particular device and operation system you are using (see details). You can also navigate directly to a particular verse of the Bible or to a particular dictionary entry by doing a special search. If you do not have this e-book set up as your Primary Dictionary, then you perform these special searches by clicking on Index in the menu. If you do have this e-book set up as your Primary Dictionary, then you perform special searches simply by typing them in or by selecting Search This Book in the menu. There are three types of special searches that you can do, one for navigating the Bible and two for navigating the dictionary. Note that these special searches do not work on first generation Kindles or on some Kindle applications for other platforms. On those platforms, you can use the Table of Contents or perform a regular search, using the book name and chapter. For example, search for “Genesis 12” and click on the appropriate search result.
To do a special search to navigate the Bible, type the book name, chapter, and verse, with spaces separating them (you may need to search “in dictionary”, depending on the model). For example, to navigate to Genesis 12:3, type “genesis 12 3”. This will take you to Genesis 12:3. The entry is not case sensitive. You can also use an abbreviated form of the book name for faster entry. For example, you can type “ge 12 3”. Use the book name and abbreviation as found in the table below.
| Book Name | Abbreviated Book Name |
| Genesis | ge |
| Exodus | ex |
| Leviticus | le |
| Numbers | nu |
| Deuteronomy | de |
| Joshua | jos |
| Judges | jdg |
| Ruth | ru |
| 1 Samuel | 1sa |
| 2 Samuel | 2sa |
| 1 Kings | 1ki |
| 2 Kings | 2ki |
| 1 Chronicles | 1ch |
| 2 Chronicles | 2ch |
| Ezra | ezr |
| Nehemiah | ne |
| Esther | es |
| Job | job |
| Psalms* | ps |
| Proverbs | pr |
| Ecclesiastes | ec |
| Song of Songs | so |
| Isaiah | is |
| Jeremiah | je |
| Lamentations | la |
| Ezekiel | eze |
| Daniel | da |
| Hosea | ho |
| Joel | joe |
| Amos | am |
| Obadiah | ob |
| Jonah | jon |
| Micah | mic |
| Nahum | na |
| Habakkuk | hab |
| Zephaniah | zep |
| Haggai | hag |
| Zechariah | zec |
| Malachi | mal |
| Matthew | mt |
| Mark | mk |
| Luke | lk |
| John | jn |
| Acts | ac |
| Romans | ro |
| 1 Corinthians | 1co |
| 2 Corinthians | 2co |
| Galatians | ga |
| Ephesians | eph |
| Philippians | php |
| Colossians | col |
| 1 Thessalonians | 1th |
| 2 Thessalonians | 2th |
| 1 Timothy | 1ti |
| 2 Timothy | 2ti |
| Titus | ti |
| Philemon | phm |
| Hebrews | heb |
| James | jam |
| 1 Peter | 1pe |
| 2 Peter | 2pe |
| 1 John | 1jn |
| 2 John | 2jn |
| 3 John | 3jn |
| Jude | jud |
| Revelation | rev |
* Use “psalm”, not “psalms” when searching. For example, type “psalm 2” or “ps 2 4” in the Find box when navigating to Psalm 2 or Psalm 2:4, respectively.
You can navigate directly to a particular glossary entry by typing the letter “g” followed by the Strong’s number for that entry for Greek, or “h” followed by the Strong’s number for that entry for Hebrew. For example, to navigate to the entry for Strong’s Hebrew #1234, type “h1234”. To navigate to the entry for Strong’s Greek #1234, simply type “g1234”. You can also navigate directly to a particular glossary entry by entering the word in transliteration, preceded by “g ” for Greek and “h ” for Hebrew/Aramaic. For Greek, use the same SBL transliteration scheme used in this book, leaving off any diacritics and using all lower-case. (Note the transliteration of the entry right after the Greek form of the word.) For example, to navigate to the entry for Strong’s #124, Aígyptos, simply type “g aigyptos” in the text box and hit enter. For Hebrew/Aramaic, type just the consonants (including matres lectionis), using the transliteration scheme found in the table below. Please note that the transliteration scheme for this navigation option is found in the table below and is different than Strong’s transliteration scheme displayed in the e-book. This is so that all Hebrew consonants can be presented as single characters and adequately distinguished without diacritics. This option is intended for advanced users. For example, to navigate to the entry for Strong’s #1121, ben, simply type “h bn” and hit enter.
| Hebrew/Aramaic Letter | Transliterated Letter |
| א | a |
| ב | b |
| ג | g |
| ד | d |
| ה | h |
| ו | w |
| ז | z |
| ח | x |
| ט | v |
| י | y |
| כ | k |
| ל | l |
| מ | m |
| נ | n |
| ס | s |
| ע | o |
| פ | p |
| צ | c |
| ק | q |
| ר | r |
| שׂ | f |
| שׁ | j |
| ת | t |
Using Strong’s Dictionary with the Bible: Basic Mode
As you read the Bible, there are hyperlinks from the text to the appropriate entries in the dictionary. You can click these and hit the Back button to return to the text.
Using Strong’s Dictionary with the Bible: Advanced Mode
You can actually set up your Kindle so that you do not need to leave the text of the Bible to view at least the beginning of the dictionary entry. To do this, you must set up this e-book as your Primary Dictionary. This option is not available on first generation Kindles or on all Kindle applications for other platforms. The Kindle User Guide should explain how to do this. As of the writing of this document, the procedure is as follows. Go to the home screen. Press Menu. Select Settings. Press Menu again. Select Change Primary Dictionary. Select this e-book from the list. Note that the option to Change Primary Dictionary is only displayed if you do indeed have multiple dictionaries installed. In fact, simply having the sample of this e-book may not be sufficient.
Once you have set this e-book as your Primary Dictionary, as you are reading the Bible, you can move the cursor over the Strong’s number. Once the cursor is over the Strong’s number, a preview of the dictionary entry will appear at either the top or the bottom of the page, just as would happen with your typical Kindle Primary Dictionary. For Hebrew/Aramaic words, the word in Hebrew script does not appear in the preview of the entry, but it does for Greek words. Note that sometimes, particularly when there are consecutive Strong’s numbers with no intervening text, the cursor needs to be a bit to the left of the Strong’s number in order for it to display a preview of the dictionary entry. If you wish to see the remainder of the dictionary entry, you can click on the link or push the return button while viewing the preview. Hitting back will return you to the text of the Bible.
Navigation Problems
As of February 2013, the index navigation feature that can be used to jump to a particular verse is working on all of the Kindle devices. Unfortunately, the dictionary preview is not working on the Kindle Keyboard, and it does not seem to work perfectly on the Kindle 2nd generation. Future operating system updates may affect the functionality of these features.
